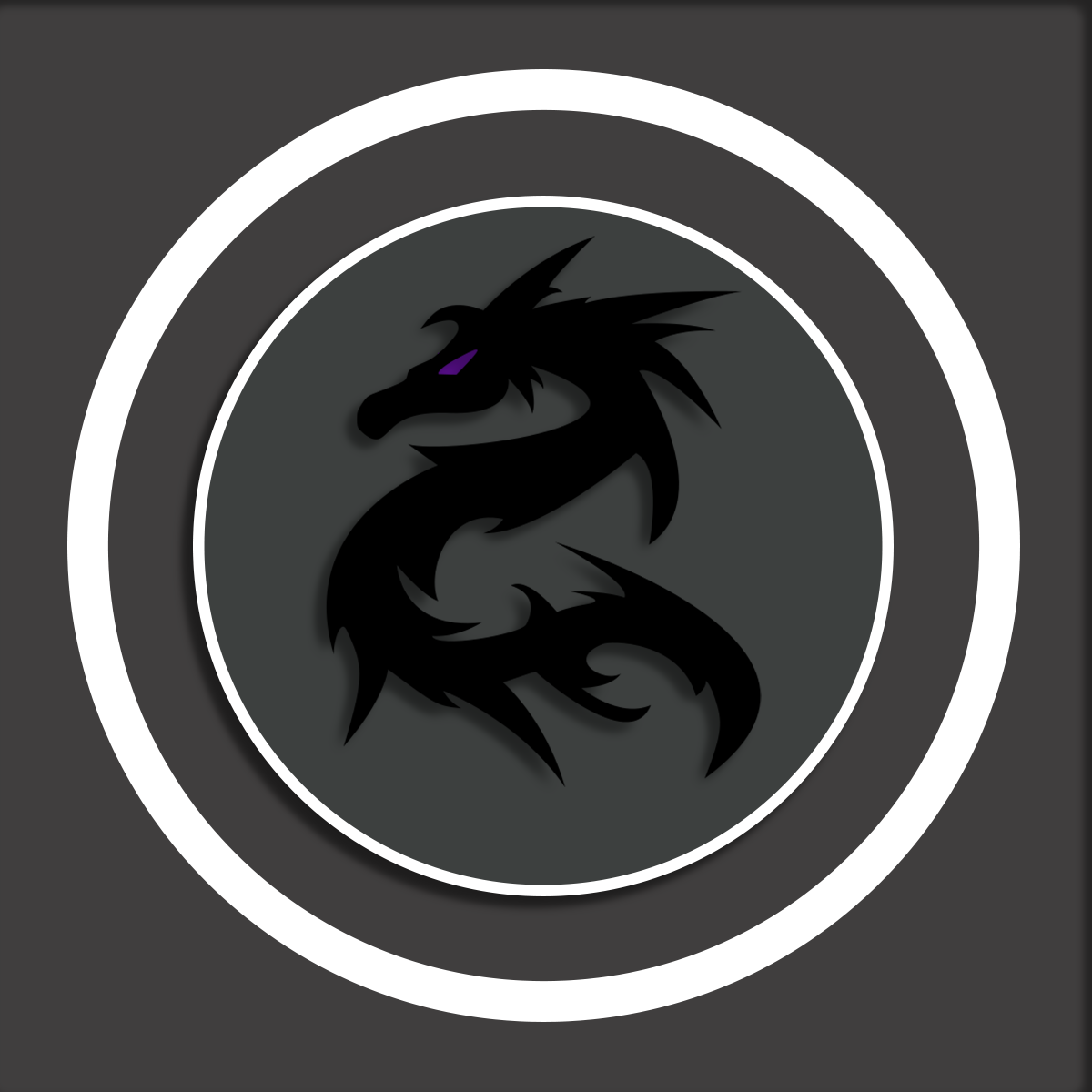I recently installed Fedora 23 just to see what is was like and too see what was different in this release of Fedora. This new version of Fedora comes with the Gnome 3.18 desktop, which features Google drive integration within the nautilus file manager.
I was greatly surprised on how well Fedora performed whilst I was using the distro. Apps launched quickly, and there was no lag while switching between menus. The distro worked really well and did not use too much system memory or CPU usage. The distribution felt solid and stable, with only a few minor bugs with the software centre.
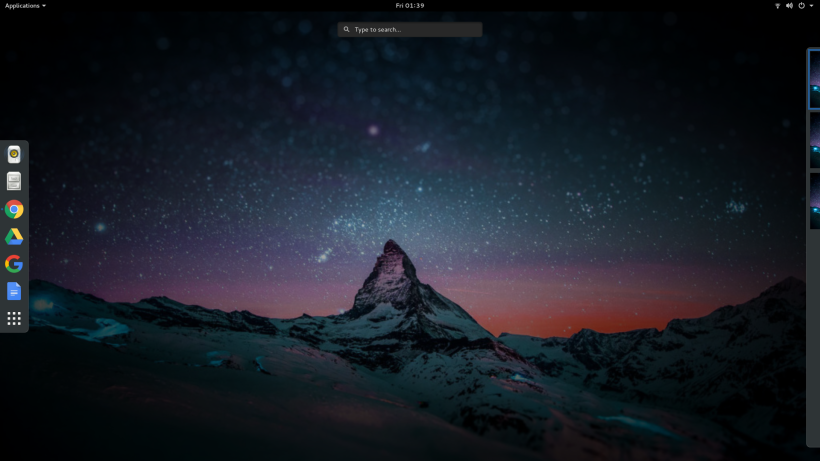
Fedora looks beautiful even with the default theme that comes pre-installed into the distro. I have changed some of the theming myself, which by the way is really easy to do. The theme I am using for the gnome shell and gtk theme is Arc Darker and the icon pack is the Loli-Papelk Ultra Flat Icons.
I would definitely recommend this distribution to anyone who loves the Gnome experience. While the distro looks nice and solid please remember that this particular distro I personally would not recommend to new users to Linux.